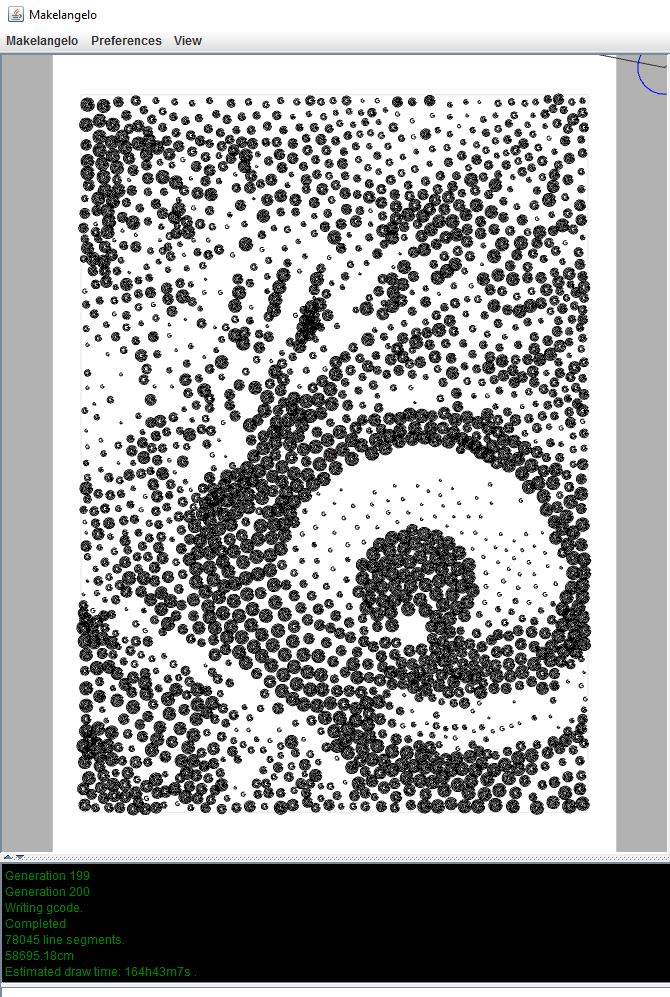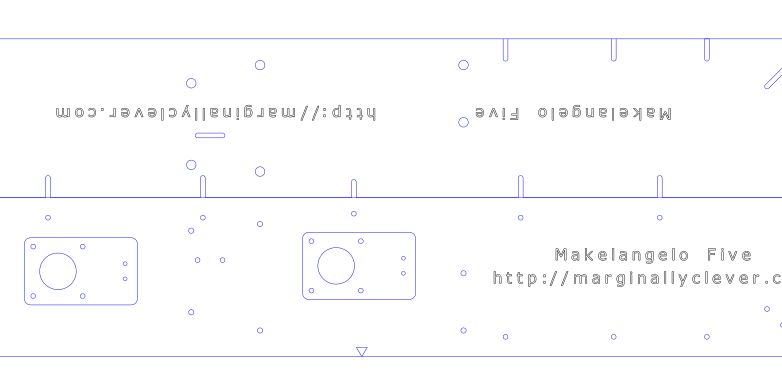Makelangelo Software v7.17.0
Today I’m pleased to release Makelangelo Software v.7.17.0, the open source control program for our Makelangelo drawing robot. This new version can now generate spirographs and read Scratch sketches. Read on for all the details.
Minor improvements
First, some little details. I’ve added a Help menu that contains the About tab and a link directly to the forums.

Makelangelo Spirographs
Generate Art > Spirograph will open the spirograph dialog and immediately generate the first spirograph.
By default the generator creates hypotrochoid drawings. A hypotrochoid drawing is made by rolling a circle inside a ring, while keeping your pen at the same spot in the circle at all times.
Selecting epitrochoid will put the circle on the outside fo the ring.
The Major radius (R) value is the size of the ring.
The Minor radius (r) value is the size of the circle rolling around the ring.
The Scale (p) value is the distance from the center of the circle to the fixed point that the pen will follow.
The Sample (quality) increases the number of lines used to draw the shape. More samples means smoother line.
Makelangelo Scratch Support
Scratch, from MIT, is the Minecraft of computer programming. Each block does a different thing and blocks can only be combined in certain ways.

The scratch program above, when run (by clicking the green flag icon, generates a kind of spirograph. (Total coincidence.)

Scratch programs can be downloaded from the website to your computer

And then uploaded to the Makelangelo software. Remember to change the file type to SB2

You should then immediately see the sketch drawn in the main view.

All scratch programs supported by Makelangelo Software v.7.17.0 must begin with a “When flag clicked” block.
Makelangelo Scratch (Scratchelangelo?) supports:
- Move
- Pen up/down
- Turn and point in direction
- Change x/y
- Set x/y
- Creating variables
- Set variable to a number
- Change variable by [operation]
- Repeat [operation]
- Hide, show, wait, and clear are ignored by Makelangelo and convenient for Scratch testing.
- All other Scratch commands will probably cause an obscure error message.
There is no hard limit to the length of a sketch, the number of variables, or the complexity of a sketch.
As always, you can discuss these improvements in the forums. We’d love to see what you make!